Analisa Server Configuration Windows Server 2012
Analisa Server Configuration Windows Server 2012
kali ini saya akan menjelaskan dan menganalisa beberapa konfigurasi pada windows server 2012. Langsung saja.. kita masuk ke mode server konfiguration pada windows server 2012 versi core.
Ketik perintah "sconfig" untuk masuk ke menu konfigurasi 1-15
1.Langsung saja ke konfigurasi pertama, Domain/workgroup pada windows server yang kita gunakan masih default. Kita coba untuk mengubah keanggotaan domain / join domain. Ketik nomer untuk menyeleksi opsi, ketik 1. Kemudian ketik "D" karena disini kita akan gabung ke domain. Setelah itu masukkan nama domain, kemudian masukkan user. Lalu masukkan password untuk domain user tsb.
Disini kita belum bisa join domain, karena belum dibuat.
2.Lanjut ke konfigurasi ke 2 yaitu untuk mengubah nama komputer. Ketik 2, lalu masukkan nama komputer baru yang diinginkan.
Jika diminta restart, pilih Yes.
3.Selanjutnya menambah akun local administrator. Ketik 3 untuk memilih opsi, kemudian masukkan nama akun yang diinginkan dan masukkan password yang ingin digunakan.
4.Selanjutnya konfigurasi remote management. Ketik 4 untuk masuk ke konfigurasi, ketik / pilih 1 untuk mengaktifkan remote management, ketik 2 untuk menonaktifkan remote management, dan ketik 3 untuk mengizinkan konfigurasi PING.
5.Selanjutnya masuk ke konfigurasi untuk menonaktifkan Windows update. Ketik 5 untuk masuk ke konfigurasi kemudian ketik "M" untuk memilih Manual yang artinya Windows update kita lakukan sendiri / tidak secara otomatis.
6.Nah, selanjutnya untuk menginstall update tertentu, kita dapat masuk ke konfigurasi ke 6. Ketik "6" lalu tunggu sampai muncul command prompt lalu pilih untuk menginstall update secara keseluruhan / semua update yang tersedia atau hanya update rekomendasi. Di contoh ini, tidak ada windows update yang tersedia untuk diinstall, tekan ENTER saja untuk lanjut.
7.Konfigurasi selanjutnya adalah remote desktop, ketik "7" untuk masuk ke konfigurasi kemudian pilih "1" untuk mengkonfigurasinya agar hanya klien yang dapat meremote desktop dengan level jaringan autentikasi yang lebih aman.
8.Selanjutnya konfigurasi IP, ketik "8" untuk masuk ke konfigurasi kemudian pilih network adapter yang akan dikonfigurasi. Di contoh, ketik "10"
Kemudian pilih / ketik "1" untuk mensetting IP
Masukkan IP yang akan disetting secara static, ketik "S" kemudian masukkan IP address, subnet, dan gateway
Selanjutnya setting DNS server, ketik "2" lalu masukkan DNS yang akan digunakan
Berikut ini adalah hasil konfigurasi IP pada windows server.
9.Berikutnya konfigurasi tanggal dan waktu pada Windows server, ketik "9" lalu setting Date & Time sesuai zona waktu yang diinginkan.
10.Kemudian, ketik "10" kita masuk ke pengaturan untuk berpartisipasi dalam rangka mengimprove produk Windows server ini melalui CEIP. Setelah itu pilih "Yes"
11.Konfigurasi selanjutnya untuk mengaktifasi Windows server, di contoh karena kita belum memiliki lisensi maupun product key maka kita hanya akan menampilkan info lisensinya saja. Ketik "11" lalu pilih "1".
12.Kemudian konfigurasi untuk me-log off user. Untuk konfigurasi ini hanya tinggal mengetik nomernya kemudian pilih "Yes".
14. option no. 14 untuk mematikan windows, ketik saja nomor optionya lalu klik "ok"
15.Terakhir, konfigurasi untuk keluar dari mode konfigurasi server tsb. ketik "15" maka kita akan kembali ke CMD/Powershell
Oke, sekian tentang Analisa konfigurasi Server di Windows Server 2012. kritik dan saran komesn saja
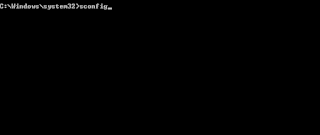


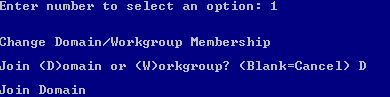
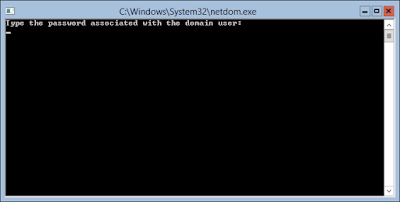


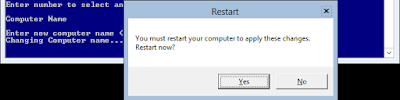


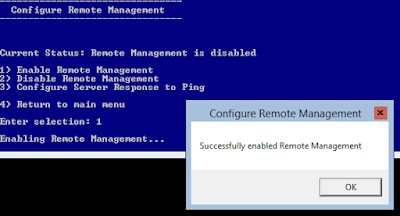

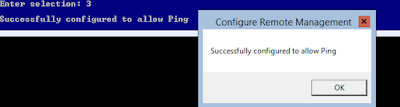






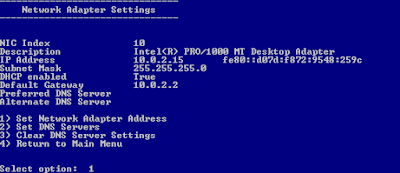



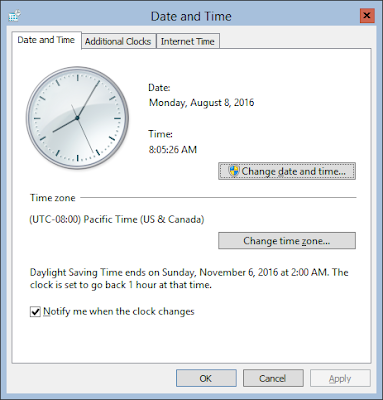
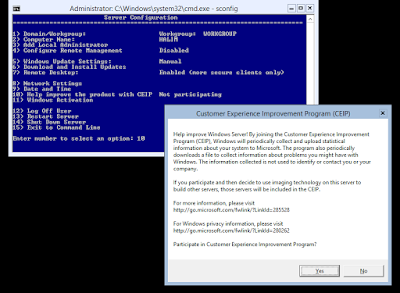
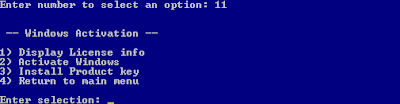
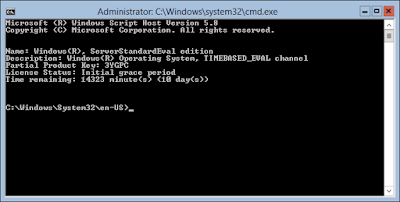


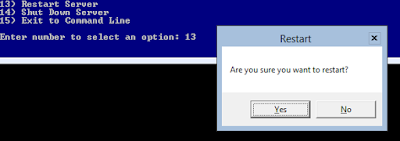
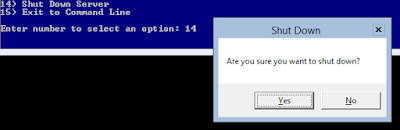

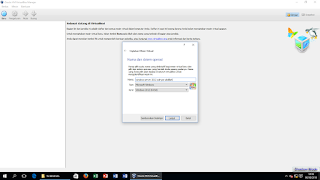

Hahaha..
ReplyDelete