Cara menginstall WINDOWS SERVER 2012 di Virtual box
bagaimana menginstall Windows Server 2012 dari Core ke GUI.
·
Langsung saja kita buat mesin virtual box terlebih dahulu.
Buka virtualbox, lalu klik BARU di pojok kiri atas, lalu isi nama kalian dan jangan lupa versi windows nya di ganti menjadi WINDOWS SERVER 2012 lalu klik lanjut.
Setelah itu kita akan mengatur banyaknya memori (RAM) dalam megabyte untuk dialokasikan ke virtualbox, disini saya mengaturnya dengan settingan default.
Setelah itu kalian disuruh memilih tipe berkas yang ingin kalian pakai di virtual box, pilih pilihan pertama yaitu VDI (virtual disk image) klik lanjut.
disini kita pilih Dialokasikan secara dinamik, klik lanjut
Selanjutnya,kita harus membuat ukutan image harddisk, disini saya menambahkan kapasitas hdd hingga 250.00 GB.
Setelah itu langsung mulai saja mesin virtual box nya. lalu pilih File WINDOWS SERVER 2012.ISO
Kalian akan masuk ke proses penginstallanWINDOWS SERVER 2012. Disini kalian harus mengubah waktu sesuai dengan wilayah negara.
Ya,Istall Now nya di pencet aja
Pada tahap kali ini kalian pilih pilihan yang paling atas.karena yang bawah itu install nya menggunakan GUI
Selanjutnya di ceklis aja biar bisa lanjut
Selanjutnya kita akan melakukan partisi pada hdd virtual, dengan cara mengklik drive options(advanced).
Setelah itu, klik new lalu ubah size menjadi 156000 dan apply. Partisi hardisk akan terbagi menjadi 3 bagian.
Pilih hardisk yang paling bawah lalu lakukan hal yang sama seperti tadi tetapi ubah size nya menjadi 99999 lalu apply,agar menjadi primary
Di step ini kita harus menunggu penginstallan hingga selesai ditunggu sesabarnya karena kecepetanya tergantung spek pc
1
Lalu kita akan ditampilkan jendela administrator untuk mengatur password di isi sebisanya.
Setelah itu kita akan masuk ke command prompt
Untuk tahap kali ini kita mencoba mengubah WINDOWS SERVER 2012 server core ke GUI dengan cara :
Menulis kode cd / lalu ketik mkdir mountdir dan dir pada directory C
Setelah itu format directory D dengan kode format d: q\ lalu ketik Y dipilihan (Y/N)? Dan isi volume label dengan nama folder yang sudah dibuat di disk D sebelumnya, karena nama folder nya pake nama saya, saya isi menggunakan nama saya.
Setelah itu masuk ke directory C dengan cara c: lalu enter, dan ketik kode seperti Dism /mount-wim/WimFile:E:\sources\install.wim /Index:2 /MountDir:C:\mountdir /readonly.
Lalu tunggu hingga sampai 100%
Jika sudah selesai ketik kode install-WindowsFeature Server-Gui-Mgmt-Infra, Server-Gui-Shell -Restart -Source C:\mountdir\windows\winsxs
Jika berhasil cmd akan memproses....itu di gambar ada merah merah karena saat penulisan kode kurang spasi atau huruf kapital jadi kalian harus teliti.
Kemudian sabar aja tunggu sampe 100%
Seperti inilah tampilan GUI WINDOWS SERVER 2012,sebelumnya ada jendela password tapi saya skip karena rahasia
Selanjutnya akan saya beritahu beberapa basic program di WINDOWS SERVER 2012 yang sudah kita install di virtual box :
Mengubah nama
buka cmd , kalian bisa cari lewat task manager. Lalu ketik sconfig
lalu isi number option dengan 2 lalu ganti dengan nama komputer nya.lalu komputer akan meminta utk restart, setelah selesai ketik whoami di cmd agar bisa liat namanya
Lalu masuk lagi ke sconfig , isi dengan 8 untuk masuk ke network settings.Lalu isi network adapter index dengan 10 lalu isi select option dengan 1
Lalu isi ip addres , disini saya menggunakan 192.168.43.100 dengan gateway 192.168.43.1 (kalian bebas setting ip nya)
Isi selection option dengan 2 dan isi enter new preferred DNS server dengan 192.168.43.1 trus klik OK
Lalu kalian akan disuruh mengisi alternate dns server, kalau saya pake 8.8.8.8
Selesai di CMD sekarang kita ke Powershell yg ada di taskbar windows server 2012.
Basic Powershell Command
yang pertama ada Perintah help isinya tentang bantuan dan bahasa dasar powershell
Lalu ada Perintah get-process untuk melihat informasi penggunaan CPU
kemudian Perintah get-service untuk melihat aplikasi apa saja yang sedang berjalan
`Lalu ada perintah get-command untuk melihat perintah apa saja yang ada di CMD (btw tampilan beda karena yang lama ga ke save, jadinya bikin baru)
Selanjutnya ada get-command -module nettcpip -name*ip*
untuk melihat perintah apa saja yang ada dalam ic
lalu, perintah get-netipconfiguration untuk melihat konfigurasi ip
berikut contoh perintah konfigurasi ip address :
New-Netipaddress -interfaceindex 192.168.43.1 -Prefixlenghht 24
-DefaultGateway 192.168.43.1 (ip address dan defauly gateway harus sesuai dengan settingan kamu sebelumnya)
Perintah selanjutnya ada Get-Command *-*firewall*
untuk mengetahui beberapa command dari firewall
ya sampai situ saja basic powershell command.
Cara mengaktifkan RDP (remote desktop protocol) :
kita buka cmd lewat task manager dengan cara menekan ctrl+shift+esc.
kemudian pilih file dan cari CMD
setelah CMD terbuka ketik "powershell"
setelah itu ketik perintah
.\qwinsta.exe /server:$computer
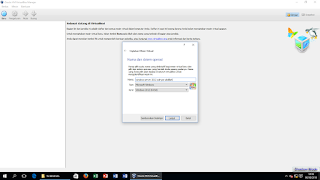
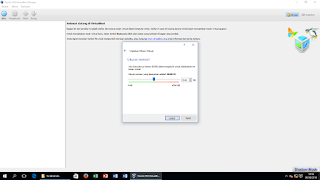
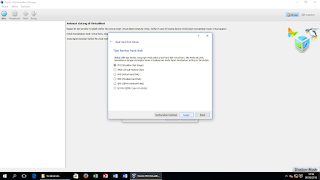
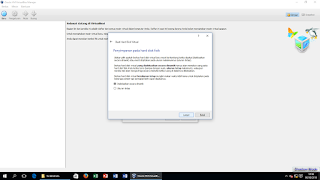

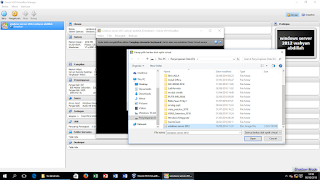
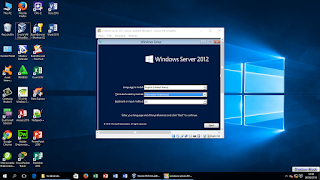

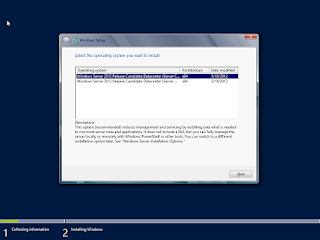

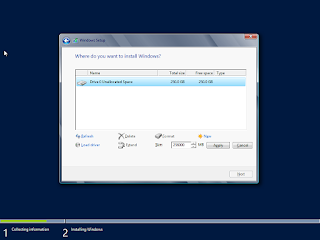
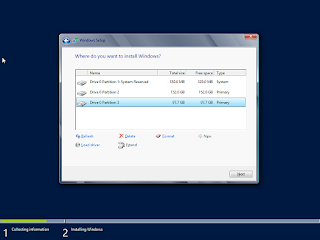
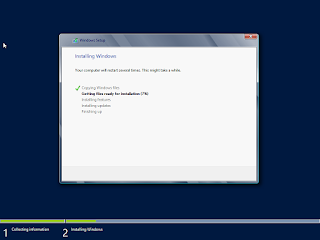

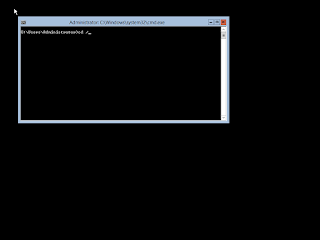

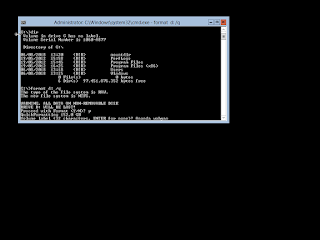
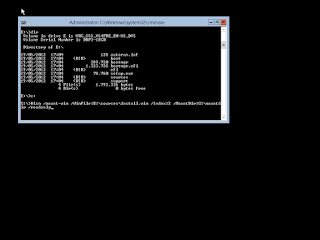
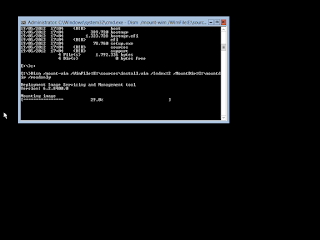
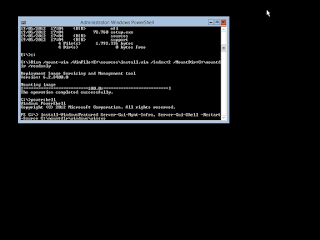


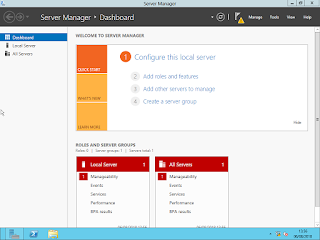
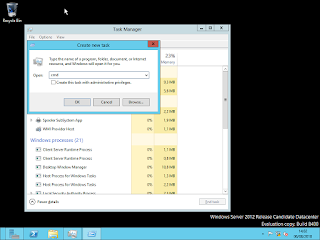
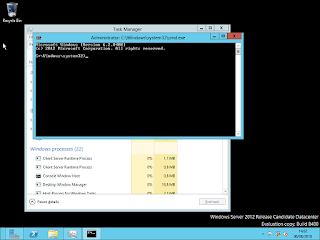
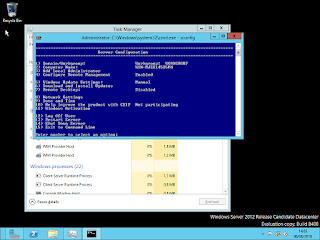
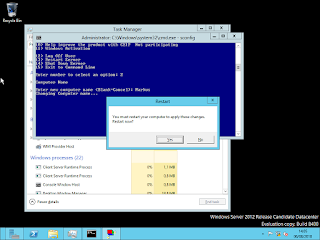


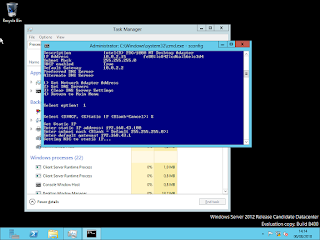
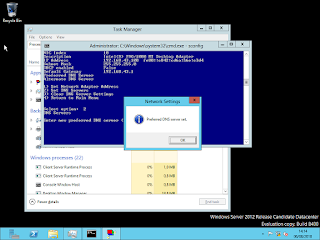
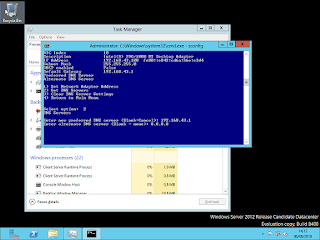

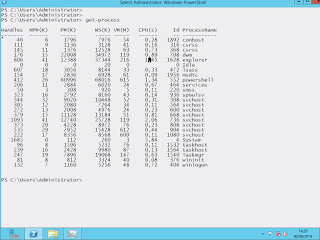
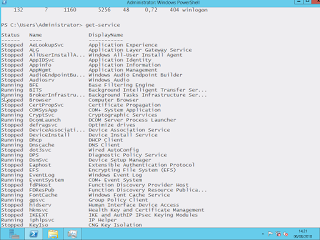
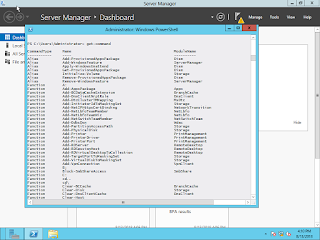


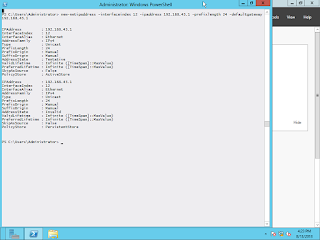
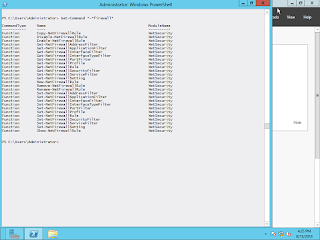


Comments
Post a Comment